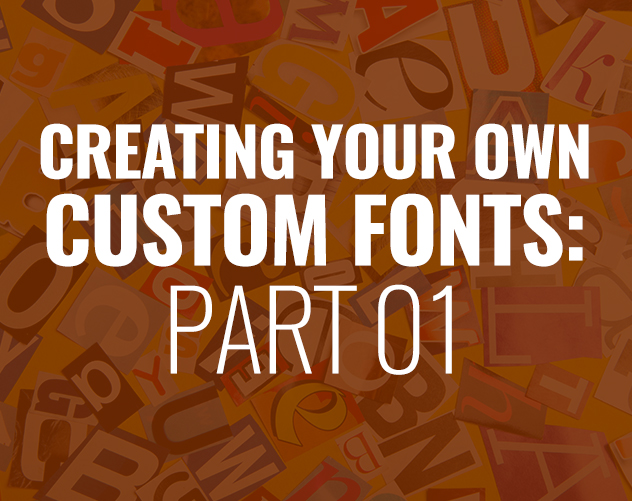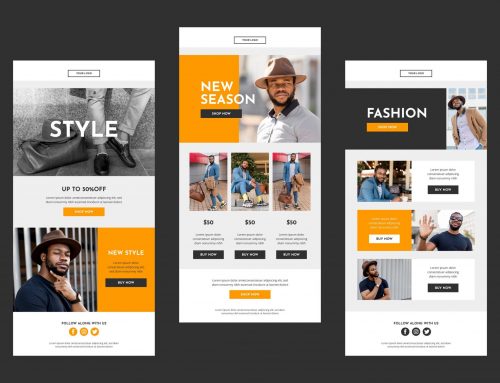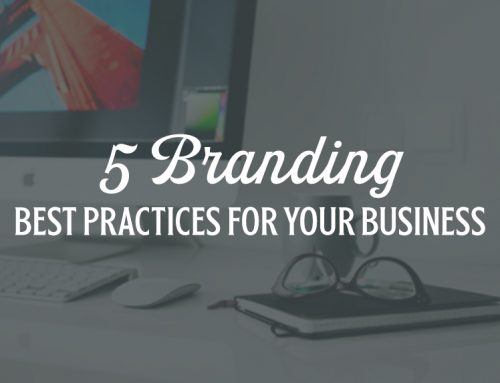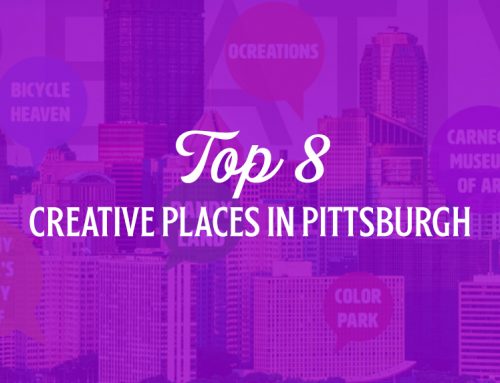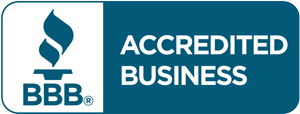CREATING YOUR OWN CUSTOM FONT: PART 1
Ever wonder how designers make custom fonts, or ever dreamed of making your own font? You’ve come to the right place! Our tutorial is in-depth, so we’ve broken it into two separate blogs.
1.START ON PAPER
Like any other creative project, it’s always best to generate ideas by starting from scratch with a pencil and a blank sheet of paper. Sketch out different variations of letters, see how letters look next to each other, etc. If you’re really happy with how your letters turned out on paper, or don’t think you could recreate those letters the same or better in Adobe Illustrator, save that paper for the next step.
2.GO DIGITAL
Now it’s time to take your ideas and get them on the computer. There are a variety of ways to get your alphabet started in Illustrator. One method is to scan in your letters to your Illustrator file. When you do this, make sure your scan is black and white, and adjust the threshold to get rid of any unwanted smudges. Trace and expand your image so your letters are in outline form. Use the magic wand tool to get rid of any shapes inside letters (for example, a circular shape lingering inside the letter “p”), or any other lingering marks.
Another option is to use Illustrator tools like the pen tool, line tool, shape tool, etc. while ALSO using your grid to make sure your letters are clean and organized. When you’re done, make sure to expand your appearance and create outlines.
Save this file as your draft, and get ready to make a new document.
3.CREATE A NEW DOCUMENT
Create a new Illustrator document. A recommended size is .55” x 1.26”. It’s also recommended to create guidelines for yourself:
-
Line at the very top of your artboard for maximum height for letters (usually all capitals should touch that top point, and letters like “b”, “d”, or “f” that are tall).
-
Line for where the maximum height of your lowercase letters shouldn’t cross.
-
Line for the base of most of your letters. This will include all letters except descenders.
-
Line at the very bottom of the artboard for descenders (such as j, y, g)
You can add as many gridlines as you see fit – every font is different!
Copy and paste your group of letters into this new document, and begin to place them into your artboard. To keep yourself organized, come up with a system to keep your layers in check. Some designers organize by lowercase, uppercase, numbers, symbols, etc.
Once you’ve done this, it’s a good point to take a look at your letters and see if you want to revise and refine any characters. You can use the smooth tool, adjust points with your white arrow direct select tool, you can totally trace over your letter if you decide you’re unhappy with it, or even use the brush tool (and make a custom brush) to create a unique look. It’s your font, so have fun with it and make sure you’re completely satisfied with every letter, number and character!
4.GET READY FOR EXPORT
Now that you’re happy with all of your characters, SAVE your document in a safe place so if you ever need to come back to it, you easily can.
Make sure there are no shapes or lines sitting in any area outside the artboard, and make sure your artboard is completely clean. Also make sure to convert everything to outlines, expand appearances, etc. Everything needs to be a vector shape/object/compound path.
Then, you’ll need to save out each character individually (yes, this is tedious, but YES it is worth it in the end!). These will need to be saved as individual SVG files. Again, this is a tedious process, but it helps you stay organized if you name each file accordingly, and save the files in appropriate folders (i.e. a folder for number characters, a folder for lowercase characters, etc.).
5.YOU’RE (ALMOST) DONE!
Although you might feel like you’re finished, the fun has just begun. In the next blog, we will explore part two of the custom font design process, which looks into programs to use to make your font functional, and the steps to getting your font in your font book and at the tip of your fingers.
TO BE CONTINUED NEXT WEEK…